Whether you’re working with a marketing consultant, developer, or another team member, giving them access allows them to view or manage data directly, without sharing your login credentials.
In this guide, we’ll walk you through the process of adding a new user to Google Analytics, ensuring they have the necessary permissions to help you achieve your goals.
Step 1: Log In to Google Analytics
The first step is to log in to your Google Analytics account. Head over to Google Analytics and enter your credentials.
Step 2: Navigate to the Admin Panel
Once you’re logged in, look at the bottom left corner of the page and click on the gear icon labelled Admin. This will take you to the administration settings where you can manage your account, properties, and views.
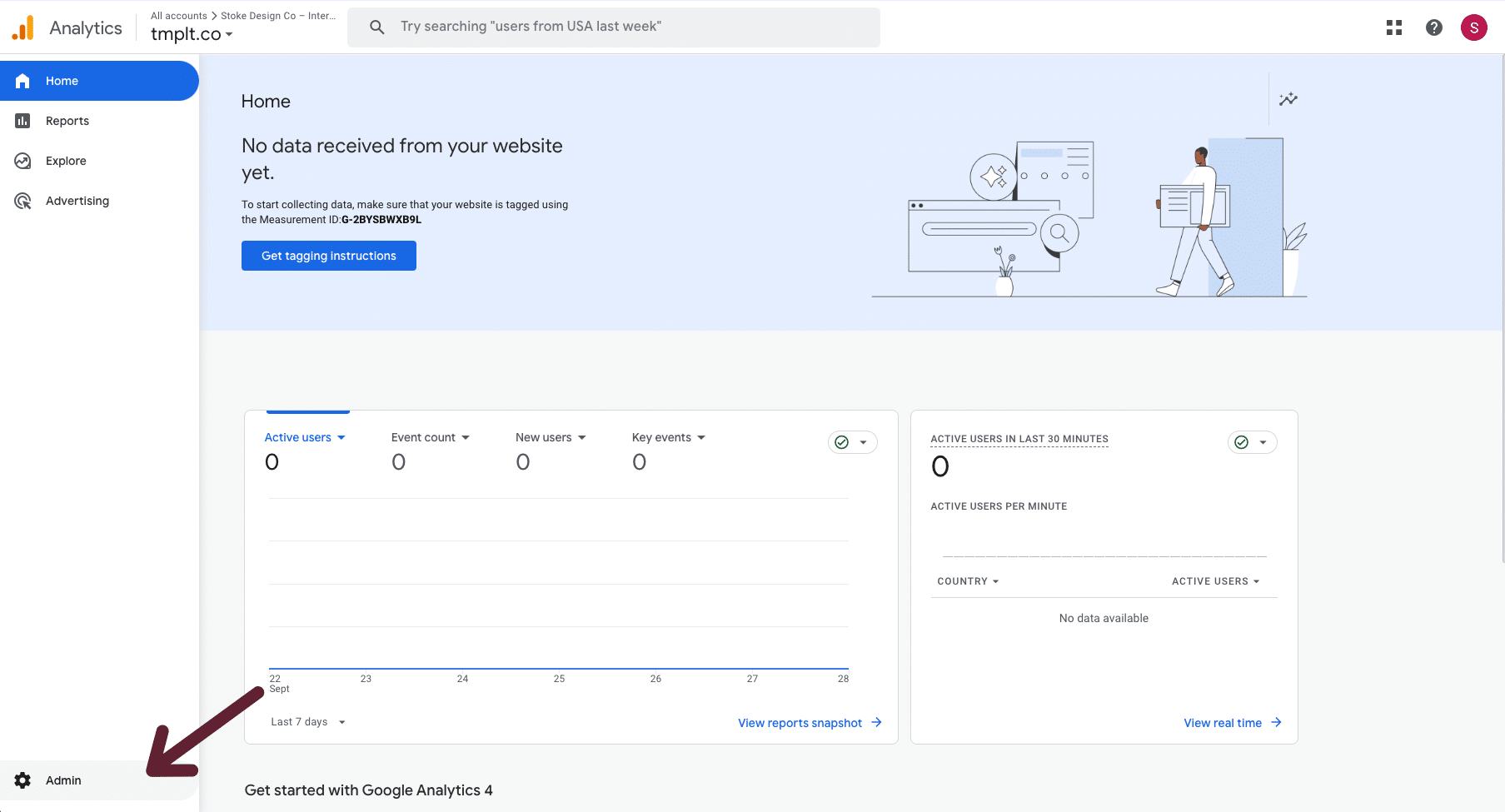
Step 3: Click on Account or Property Access Management
Under either the Account or Property column, click on Access Management (it might also be called Account Access Management or Property Access Management depending on the level you’re working at).
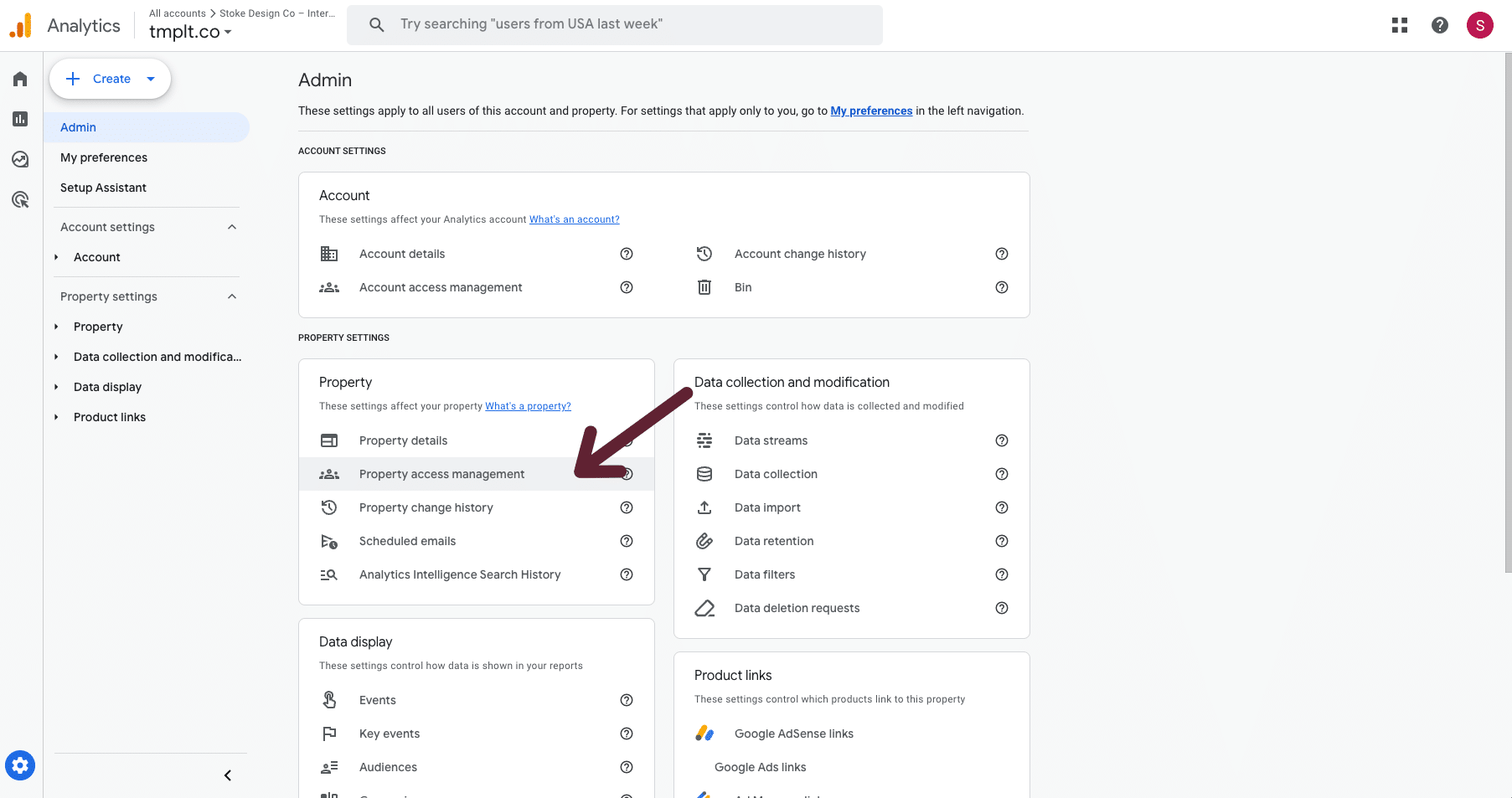
Step 4: Add New User
In the Access Management section, you’ll see a list of users who currently have access. To add a new user, click on the blue + button in the top-right corner and then select Add users from the dropdown.
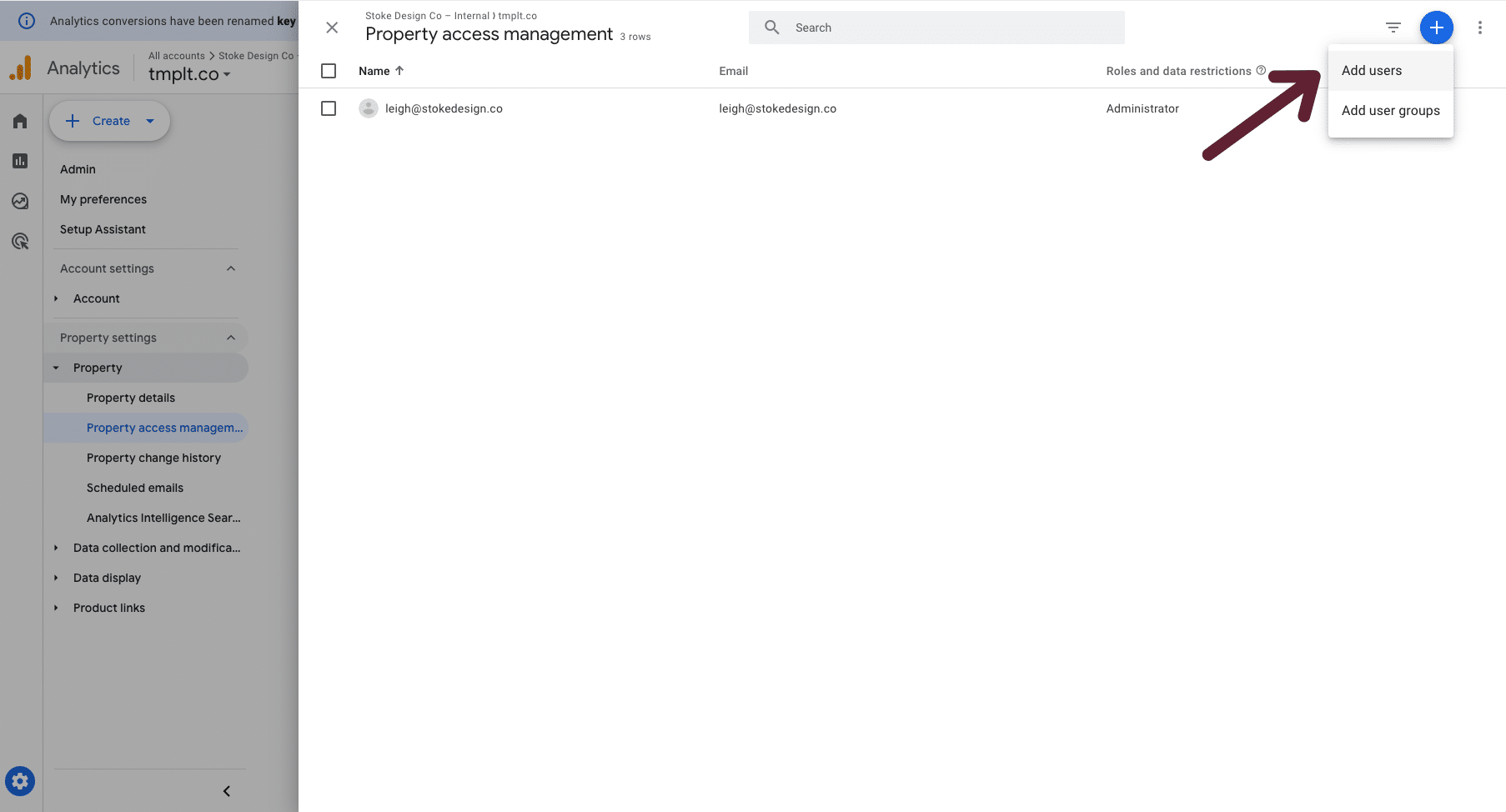
Step 5: Enter the User’s Email and Set Permissions
A new window will pop up, asking for the new user’s email address. Enter the email of the person you wish to grant access to. Then, you’ll need to select the appropriate permissions for this user. The permissions include:
- Viewer: Can only see data.
- Analyst: Can see data and create reports.
- Editor: Can make changes to settings and data.
- Admin: Can manage all aspects, including adding or removing users – Needed if you are transferring the property owner or account.
Select the permissions based on what the user needs to do.
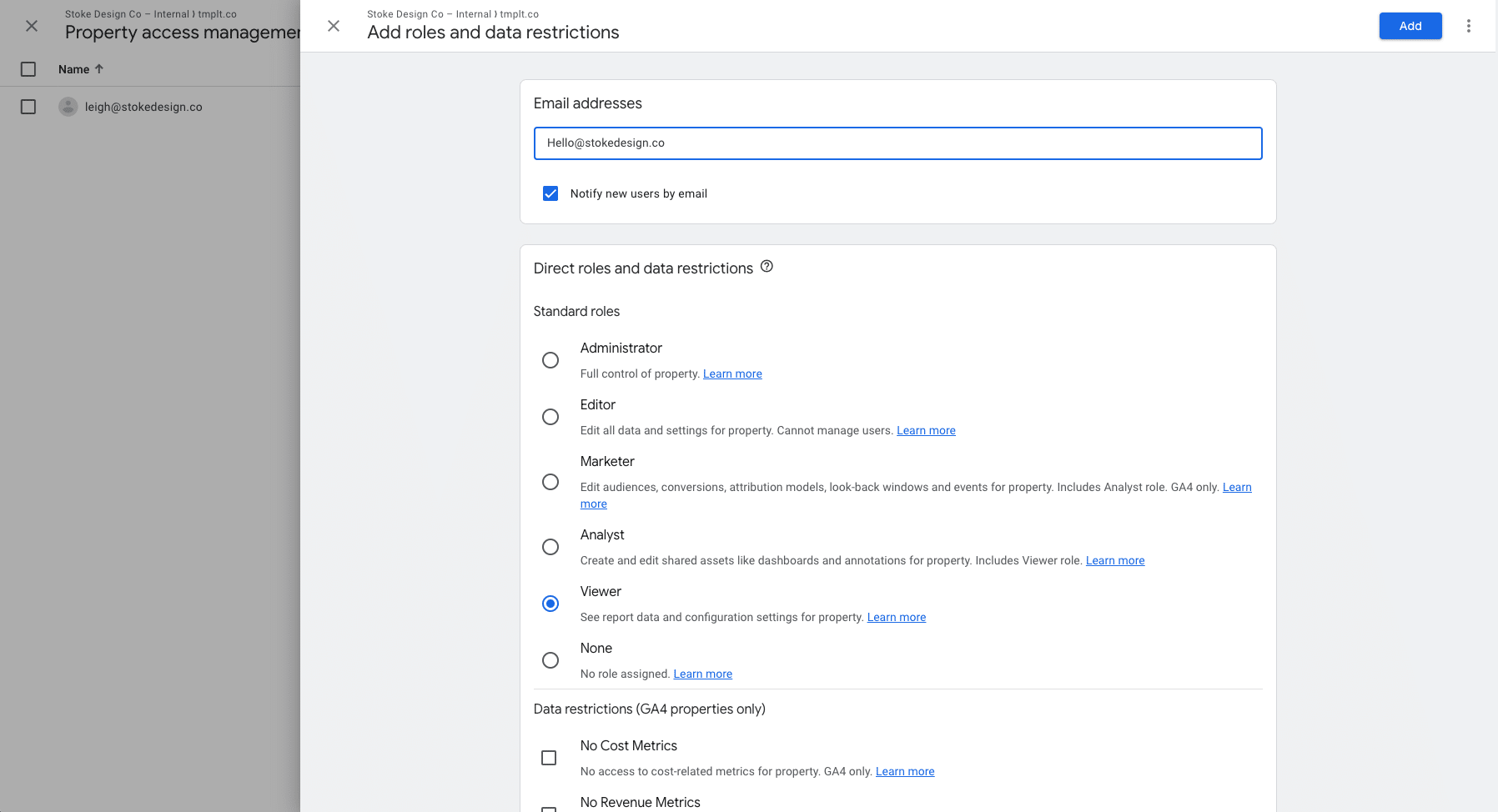
Step 6: Notify the User
Finally, make sure the Notify new users by email box is ticked (it should be by default), so the user will get an email notification about their new access. Once you’ve confirmed everything, click Add.
You’re Done!
Once you’ve added the user, they’ll receive an email notification and will be able to access your Google Analytics account with the permissions you granted. You can always return to the Access Management page to modify their permissions or remove them if necessary.
